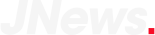Tên tài khoản người dùng (User Account Name) luôn được hiển thị trên màn hình máy tính đăng nhập của bạn. Khi đã quá nhàm chán với việc sử dụng quá lâu một cái tên cũ nhưng bạn vẫn chưa biết cách thay đổi tên Account Win 10 như thế nào. Đừng lo, Đổi Thưởng Pro sẽ hướng dẫn ngay cách đổi tên User trong win 10 siêu đơn giản. Cùng theo dõi nhé!
Mục Lục Bài Viết
Cách đổi tên User trong win 10 bằng tài khoản Microsoft
Nếu như bạn đang sử dụng tài khoản Microsoft, cách duy nhất để thay đổi tên tài khoản Win 10 đó là sửa đổi ngay trên chính ACC này. Theo đó, bạn cần thực hiện theo các bước dưới đây:
Bước 1: Trong thanh Start, bạn hãy mở phần Settings ra.
Bước 2: Sau đó nhấn chuột vào mục Accounts.
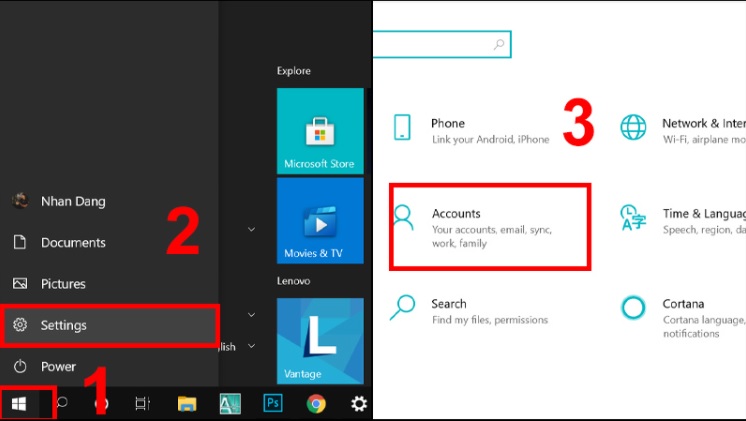
Bước 3: Chọn đến Your info.
Bước 4: Nhấp chuột vào Manage my Microsoft Account.
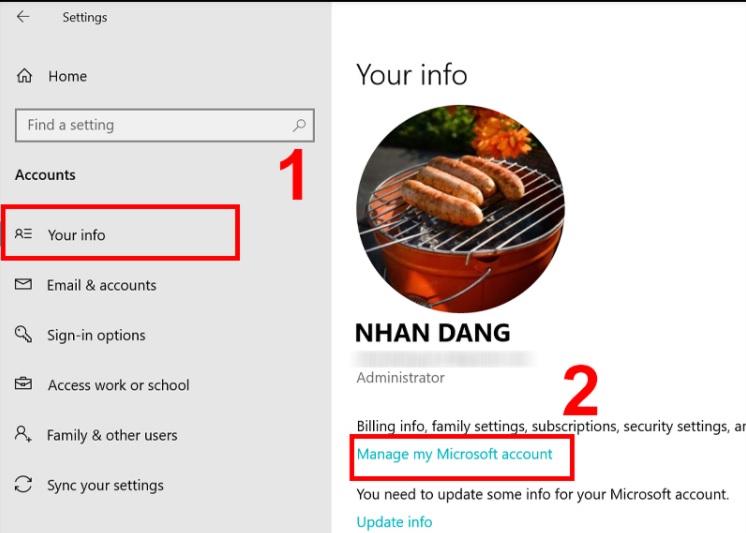
Bước 5: Đợi một chút để trang tài khoản tải trong trình duyệt.
Bước 6: Ở ngay phía dưới tên người dùng của bạn, hãy nhấn vào More Actions.
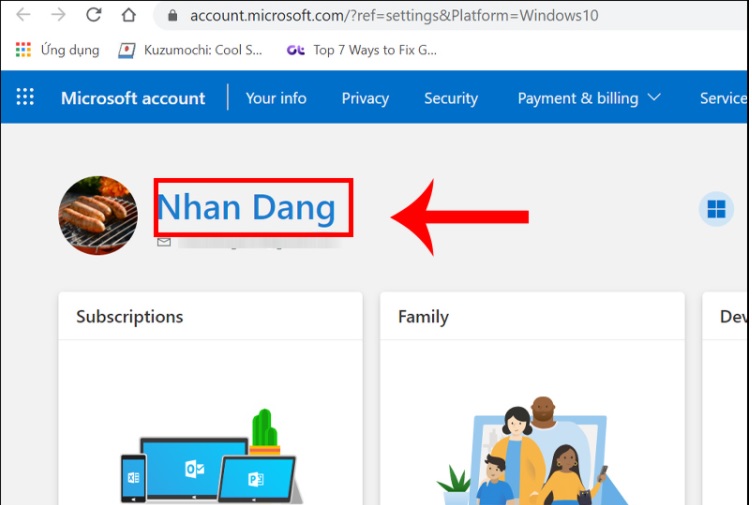
Bước 7: Click vào Edit profile.
Bước 8: Đợi trang tải xong thì bấm vào mục Edit name.
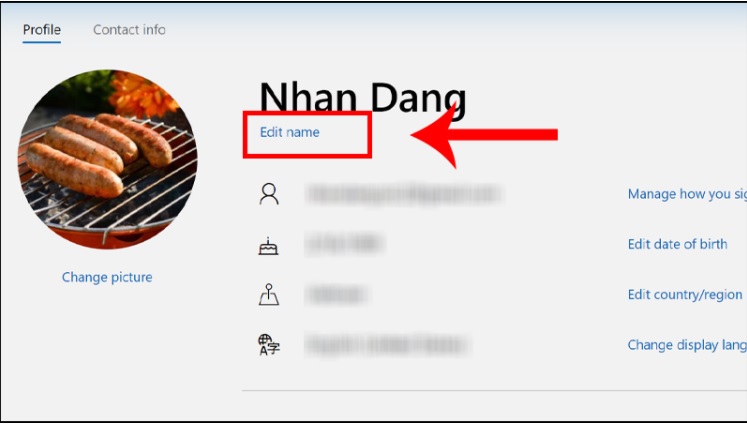
Các bạn nên đổi tên người dùng Win 10 bằng một cái tên tương tự như tên hiện tại nhưng không nhất thiết phải có đầy đủ danh tính. Hơn nữa, việc thay đổi danh tính sẽ có ảnh hưởng nhất định đến hồ sơ của bạn khi sử dụng những dịch vụ của Microsoft.
Cách đổi tên Account trong win 10 bằng Control Panel
Đổi tên Admin trong Win 10 bằng tài khoản cục bộ sẽ dễ dàng hơn rất nhiều. Thao tác thực hiện như sau:
Bước 1: Mở hộp thoại Control Panel trên máy tính ra.
Bước 2: Chuyển đến mục User Accounts.
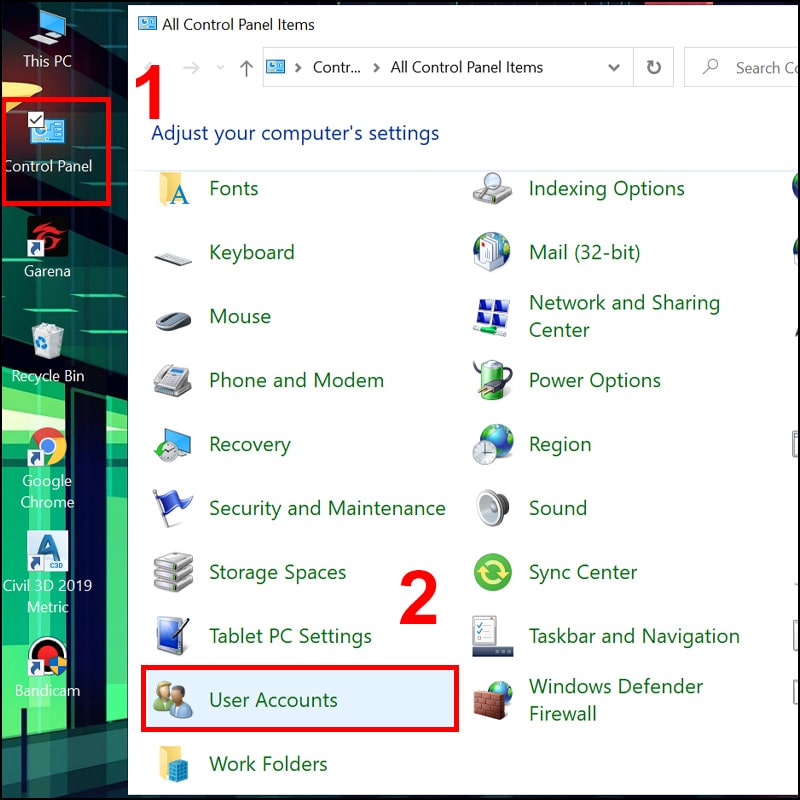
Bước 3: Nhấn chuột vào tài khoản cục bộ mà bạn đang muốn chỉnh sửa.
Bước 4: Nhấp chuột vào Change the account name.
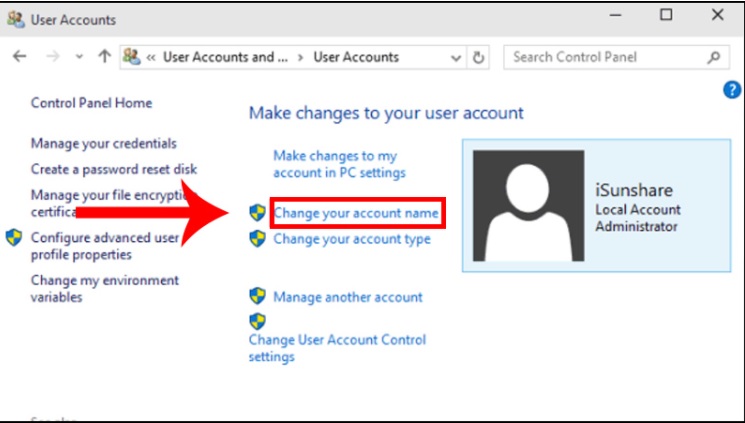
Bước 5: Sau đó tiến hành nhập một cái tên mới.
Bước 6: Nhấn vào Change Name để lưu thay đổi của bạn.
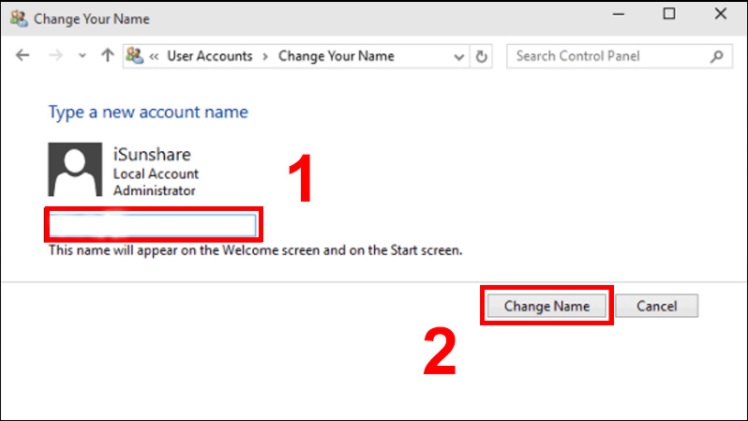
Lưu ý: Nếu muốn ẩn địa chỉ Email của bạn trên màn hình đăng nhập, hãy đi đến Settings => Accounts => Sign-in Options => Privacy và Tắt nút bên cạnh Show account details sang vị trí tắt.
Đổi tên Administrator win 10 bằng Local Users and Groups
Cách đổi tên User Win 10 bằng Local Users and Groups chỉ với 3 bước dưới đây:
Bước 1: Mở Local Users and Groups
Để mở Local Users and Groups, bạn chỉ cần bấm tổ hợp phím tắt Windows + R trên bàn phím máy tính, laptop để hộp thoại Run xuất hiện. Hoặc bạn cũng có thể click chuột vào Menu Start trên Windows 10 => chọn Run.
Tiếp đến hãy nhập lusrmgr.msc => bấm Enter để mở.
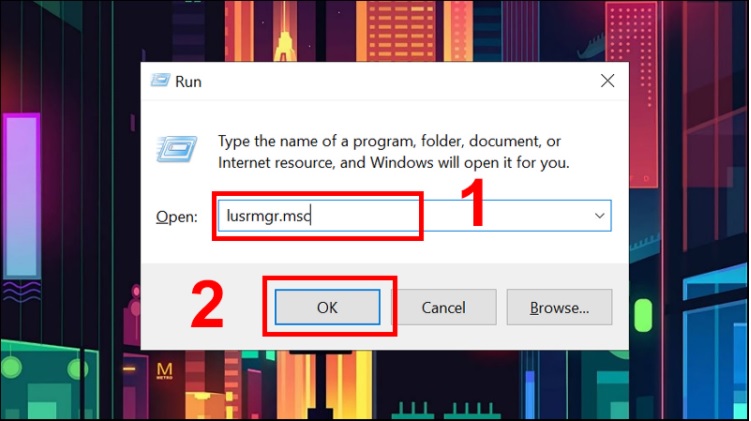
Bước 2: Vào thư mục Users
Nhấp chuột vào thư mục Users trong bảng điều khiển bên tay trái => Nhấn đúp chuột vào tài khoản người dùng mà bạn đang muốn thay đổi tên. Có thể tham khảo ví dụ minh họa ở ảnh bên dưới đây.

Bước 3: Nhập tên người dùng mới và xác nhận
Một cửa sổ popup sẽ được bật lên sau đó, bạn cần nhập tên người dùng mới vào ô Full Name. => nhấn vào mục Apply và cuối cùng nhấp vào chữ OK để lưu lại tất cả các thay đổi vừa nãy.
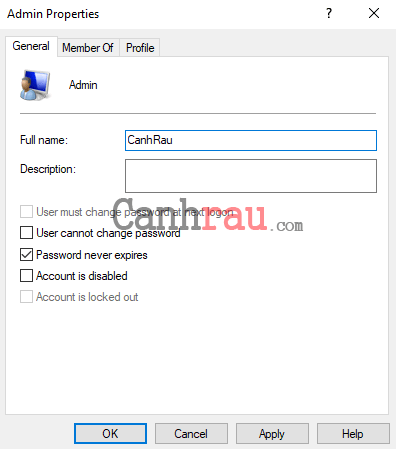
Như vậy, đến đây quá trình thay đổi đã hoàn tất rồi. Thật dễ dàng đúng không nào?
Hướng dẫn đổi tên đăng nhập win 10 bằng Netplwiz
Ngoài ra, bạn cũng có thể sử dụng cài đặt tài khoản người dùng Netplwiz để thay đổi tên ACC Windows 10 một cách nhanh chóng. Cũng tương tự như cách trên, bạn sẽ thực hiện theo 3 bước sau:
Bước 1: Mở Netplwiz
Mở Netplwiz bằng cách nhập từ khóa này vào mục tìm kiếm Cortana Windows 10. Sau đó lựa chọn cho mình một kết quả phù hợp nhất và chuyển xuống bước thứ 2.
Bước 2: Chọn tài khoản muốn đổi tên
Lựa chọn User Name mà người dùng muốn thay đổi tên. Tiếp đến bạn bấm vào tùy chọn Properties để có thể nhập tên tài khoản mới.
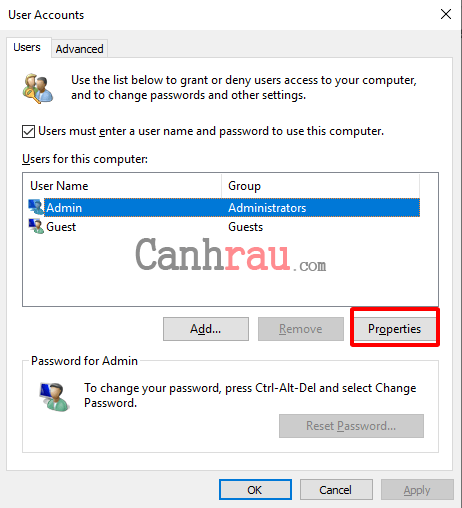
Bước 3: Nhập tên tài khoản mới và xác nhận
Nhập tên tài khoản mới mà bạn muốn đổi vào mục Full Name. Bạn có thể tự đặt cho mình một cái tên nào đó thật hay, hoặc có thể đặt tên theo biệt danh thường ngày bạn bè, bố mẹ hay gọi nhé.
Sau đó nhấn chọn Apply => Nhấn vào OK để lưu lại thay đổi này.
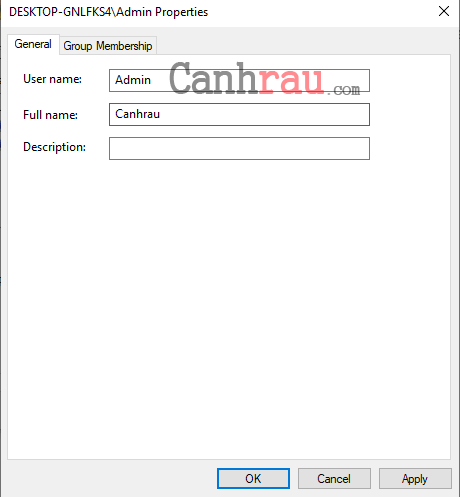
Cuối cùng, tên đăng nhập vừa thay đổi sẽ được hiển thị trên màn hình Đăng nhập, Đăng xuất của máy tính Win 10.
Trên đây là 3 cách đổi tên User trong Win 10 đơn giản mà chúng tôi muốn giới thiệu đến mọi người. Hy vọng chúng sẽ giúp ích cho những bạn nào chưa biết. Chúc các bạn thay đổi tên Administrator Win 10 thành công!