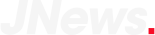Có rất nhiều người sử dụng laptop thường bỏ qua sự hiện diện của Touchpad. Bởi lẽ, nó khiến người dùng cảm thấy rắc rối mỗi khi làm việc, đặc biệt là với những người dùng 10 ngón để soạn thảo văn bản. Nếu bạn đang sử dụng laptop Asus và cũng cảm thấy khó chịu với chuột cảm ứng của máy thì đừng bỏ qua 5 cách khóa chuột cảm ứng laptop Asus đơn giản, nhanh chóng dưới đây.
Mục Lục Bài Viết
Cách tắt chuột cảm ứng trên Laptop Asus bằng tổ hợp phím
Những mẫu laptop hiện nay hầu hết đều có tổ hợp phím tắt bật/tắt touchpad. Với dòng máy Asus, tổ hợp phím này là phím bấm F9 hoặc Fn + F9. Bạn cần nhớ rằng, mỗi thương hiệu sẽ có tổ hợp riêng chứ không phải tất cả đều giống nhau. Nếu muốn bật lại bàn chuột cảm ứng, bạn ấn lại tổ hợp này một lần nữa là được. Tuy nhiên, cách khóa chuột cảm ứng laptop Asus này không phải lúc nào cũng thực hiện được. Bạn cần phải tải phần mềm Asus Smart Gesture mới có thể cài đặt touchpad được.

Cách khóa chuột cảm ứng Laptop Asus trong Control Panel
Với cách tắt chuột cảm ứng này, bạn chỉ cần thực hiện theo những bước dưới đây:
Bước 1: Mở Control Panel
Để vào được Control Panel, bạn nhấn tổ hợp phím Windown + R để bạn mở ra hộp thoại Run => gõ lệnh Control Panel để tìm kiếm => nhấn Enter và cửa sổ của Control Panel sẽ xuất hiện trên màn hình.
Bước 2: Gõ Mouse
Tiếp đến, bạn vào mục của Search Control Panel => gõ Mouse.
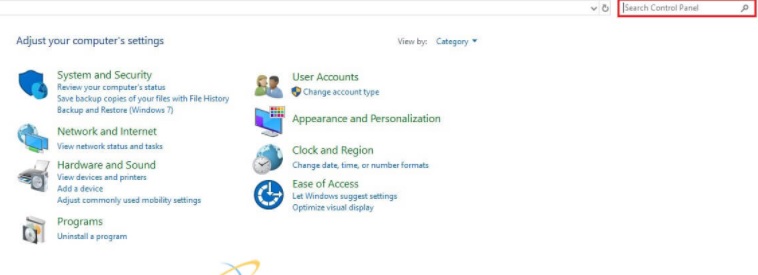
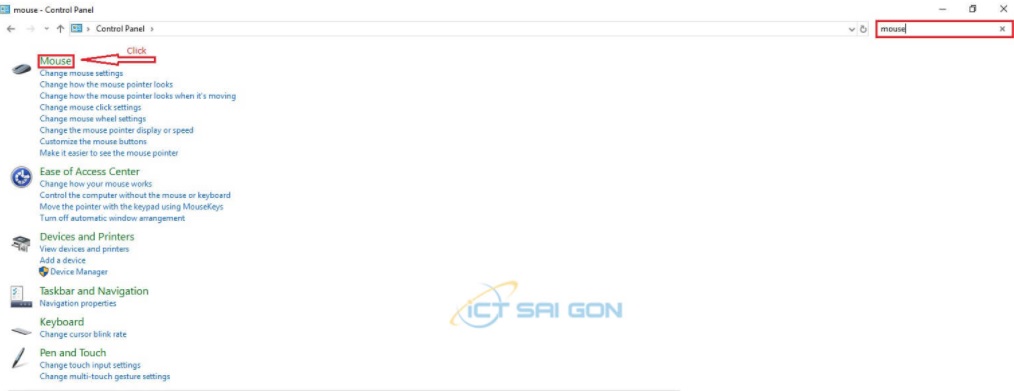
Bước 3: Ấn vào tab Device Settings > Touchpad > ấn Disable
Lúc này, cửa sổ cài đặt chuột (Mouse Properties) sẽ hiện ra => nhấn tab Device Settings => vào phần Touchpad => ấn Disable để vô hiệu hóa.
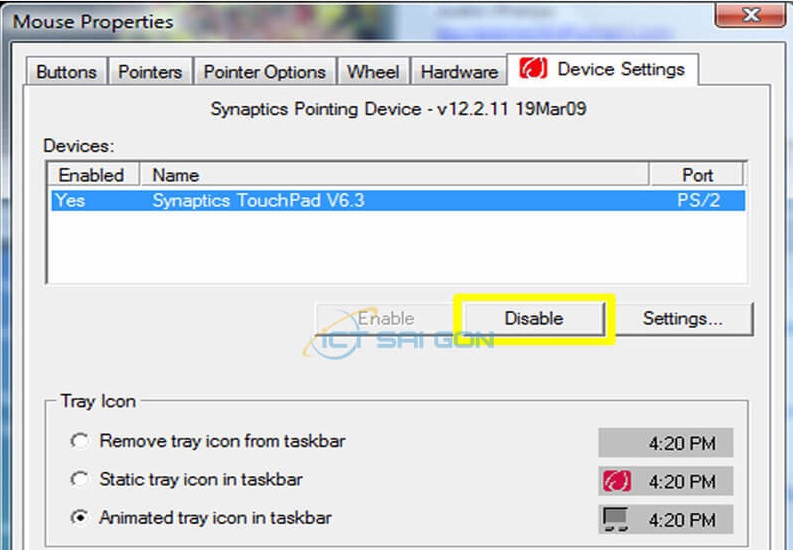
Cách tắt Touchpad Asus bằng Keyboard Service
Để tắt touchpad Asus bằng Keyboard Service, bạn hãy làm theo hướng dẫn ở dưới đây:
Bước 1: Mở Run > gõ tìm kiếm services.msc
Đầu tiên, bạn sử dụng tổ hợp phím Windows + R để mở cửa sổ Run => gõ services.msc.
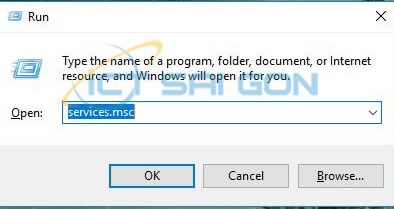
Bước 2: Tìm phần Touch Keyboard and Handwriting Panel Service
Trên cửa sổ Menu Services, bạn click chọn cột Name => cuộn xuống tìm và click đúp vào mục tùy chọn của Touch Keyboard and Handwriting Panel Service.
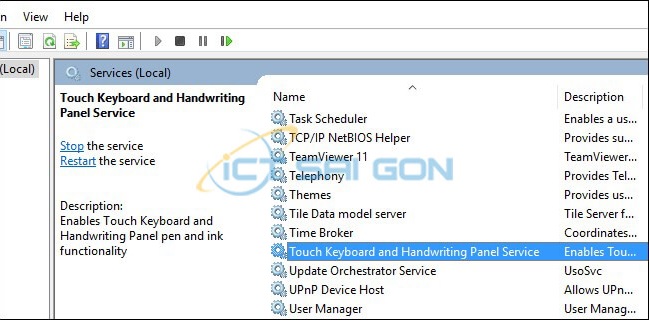
Bước 3: Tìm phần Startup type và ấn Disable
Lúc này, trên cửa sổ được hiển thị trên màn hình hiện lên ở dòng Touch Keyboard and mục Handwriting Panel Service Properties. Tại đây, trong mục Startup type bạn click chọn vào Disable.
Bước 4: Ấn Stop và chọn OK để hoàn tất
Tại mục Service status, bạn click chọn Stop để tắt Service => chọn OK và khởi động lại cho máy tính của mình.

Đổi tên TabTib.exe để tắt cảm ứng Laptop Asus
Bước 1: Bạn mở cửa sổ Run bằng cách nhấn tổ hợp phím Windows + R => gõ tìm kiếm C:Program FilesCommon Filesmicrosoft sharedink.
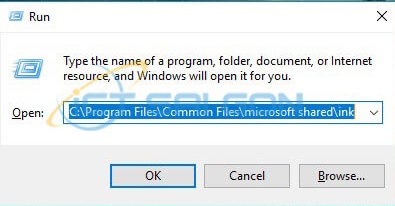
Bước 2: Lúc này, một thư mục sẽ được hiện ra, bạn search tìm file TabTib.exe => click chuột phải vào file này => chọn Properties.
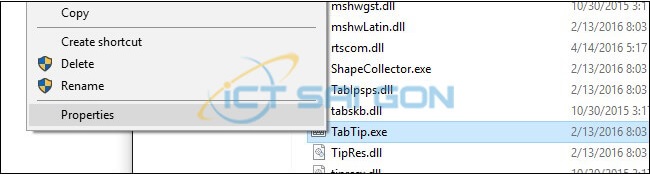
Bước 3: Khi đó, bảng cài đặt hiện ra, bạn chọn Advanced. Trong thẻ Advanced Security Settings, bạn tìm Owner.
Bước 4: Phần Owner sẽ có mặc định thiết lập là TrustedInstaller => ấn Change.
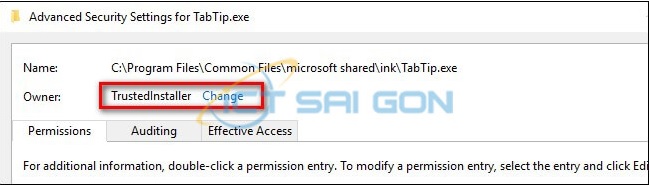
Bước 5: Bảng Select User or Group hiện ra, ở phần Enter the object bạn nhập Administrators => nhấn OK.
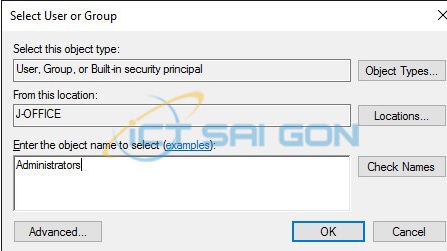
Bước 6: Bạn vào file TabTib.exe bằng cách ấn chuột phải, thao tác lại chính xác bảng vừa mở một lần nữa.
Bước 7: Tại của sổ Advanced Security Settings => nhấn Change Permissions. Lúc này đã có tùy chọn Administrators thì bạn ấn vào đó => chọn Full Control.
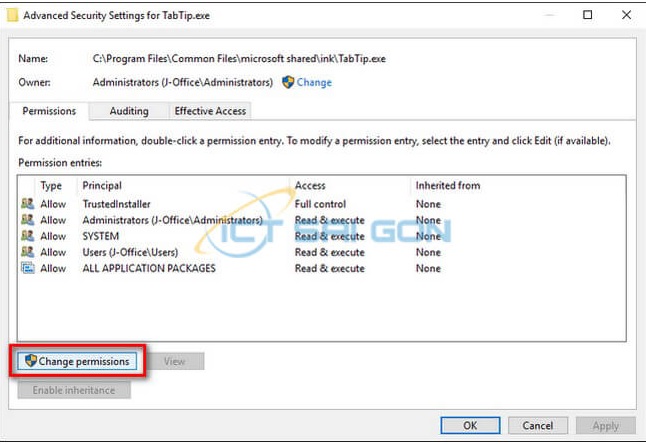
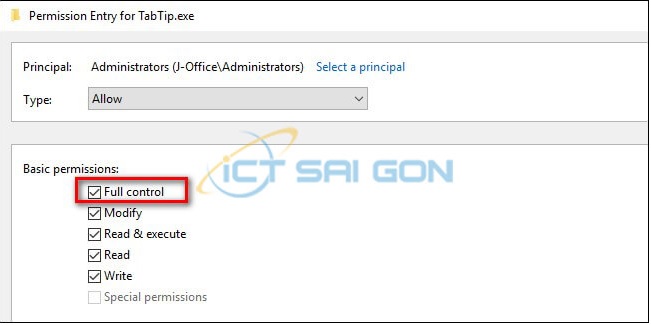
Bước 8: Cuối cùng, bạn về lại thư mục ban đầu, đổi tên file TapTip.exe thành TapTip.exe.bak.
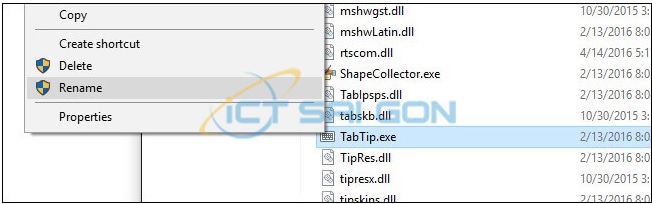
Sử dụng phần mềm khóa chuột cảm ứng Laptop ASUS
Ngoài những cách trên, bạn cũng có thể tắt touchpad Asus bằng những phần mềm khóa chuột như:
Touchpad Blocker
Touchpad Blocker là một phần mềm hữu ích và miễn phí hoàn toàn khi nó mang trong mình cơ chế linh động, tự động cho phép vô hiệu hóa Toudpad trên laptop. Công cụ này sẽ tự động bỏ kích hoạt bàn di chuột khi bạn đang gõ văn bản, giúp bạn tập trung hơn vào công việc đánh máy của mình.
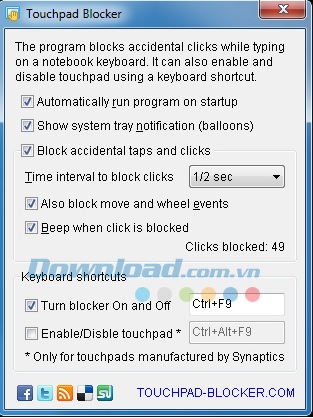
Qúa trình phát hiện hoạt động nhập liệu trên máy tính và tự động tắt bàn phím chỉ mất khoảng vài giây. Thế nhưng, bạn có thể bỏ kích hoạt ứng này ngay sau đó nếu muốn. Ngoài ra, bạn còn có thể chọn âm thanh thông báo khi Touchpad Blocker khóa bàn di chuột, chọn tổ hợp phím để khóa và lựa chọn xem ứng dụng có chạy cùng lúc khởi động máy tính hay không. Không những vậy, chương trình này cũng tắt cả trackpad để bạn không thể sử dụng thanh cuộn.
TouchFreeze
TouchFreeze có cách sử dụng khá đơn giản, nhỏ gọn và vô cùng tiện ích. Nó cho phép người dùng vô hiệu hóa touchpad trên laptop Asus khi bạn đang dùng bàn phím để gõ văn bản. Điều này giúp bạn không bị chạm nhầm vào touchpad khi đang gõ văn bản trên bàn phím laptop.
Sau khi đã cài đặt và kích hoạt TouchFreeze, biểu tượng của phần mềm cũng sẽ xuất hiện trên khay hệ thống. TouchFreeze sẽ được mặc định tự động khởi động cùng Windows. Nếu bạn muốn bỏ chức năng này thì hãy kích vào biểu tượng dưới khay hệ thống và tích bỏ dấu kiểm ở ô “Load at System startup”.
Touchpad Pal
Touchpad Pal cũng là một phần mềm khá nhỏ gọn và miễn phí, cho phép người dùng tắt chuột cảm ứng trên laptop Asus khi gõ văn bản. Đặc biệt, trong quá trình gõ văn bản trên bàn phím, nếu lòng bàn tay của bạn vô tình chạm nhầm vào Touchpad thì nó sẽ tự động khóa các thao tác đó và hiện một hộp thoại thông báo.
Cũng giống với TouchFreeze, sau khi bạn cài đặt phần mềm Touchpad Pal, biểu tượng của ứng dụng sẽ nằm trong khay hệ thống của Windows. Đồng thời, nó sẽ tự động thực hiện chức năng của mình mà bạn không cần phải thiết lập gì thêm.
Trên đây, ddaymobile đã bật mí cho bạn 5 cách khóa chuột cảm ứng Laptop Asus đơn giản, nhanh chóng. Hy vọng những thông tin này sẽ giúp ích nhiều cho bạn. Ngoài ra, để tìm hiểu thêm về những tin tức công nghệ khác, bạn hãy truy cập website Doithuongpro ngay tại đây!