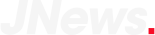Khi các bạn có nhiều tài khoản User trên máy tính Win 10 và không muốn sử dụng 1 account nào đó thì hãy xóa nó đi. Hơn nữa, việc xóa tài khoản Administrator trong Win 10 không sử dụng đến có thể giúp máy tính của bạn giải phóng được dung lượng bộ nhớ lưu trữ. Từ đó, các bạn sẽ có những giây phút trải nghiệm các tựa game trên máy tính Win 10 mượt mà và cải thiện hiệu quả làm việc một cách đáng kể.
Mục Lục Bài Viết
- 1 Xóa tài khoản trên Win 10 với Windows Settings
- 2 Xóa tài khoản Administrator trong Win 10 bằng Control Panel
- 3 Cách xóa User Win 10 bằng Command Prompt
- 4 Cách xóa Account trong Win 10 bằng Local Users and Groups
- 5 Xóa tài khoản Administrator Win 10 bằng Netplwiz
- 6 Xóa tài khoản đăng nhập Win 10 với System Properties
- 7 Cách xóa tài khoản Administrator trong Win 10 hoàn toàn
Xóa tài khoản trên Win 10 với Windows Settings
Để xóa tài khoản Win 10 qua Windows Settings, các bạn hãy thực hiện theo những thao tác cơ bản sau đây:
Bước 1: Mở ứng dụng Settings bằng cách ấn vào biểu tượng Settings trên thanh Start menu hoặc ấn tổ hợp phím Windows + I.
Bước 2: Tại giao diện Settings, các bạn hãy nhấn chọn vào mục Account (Your accounts, email, sync, work, family).
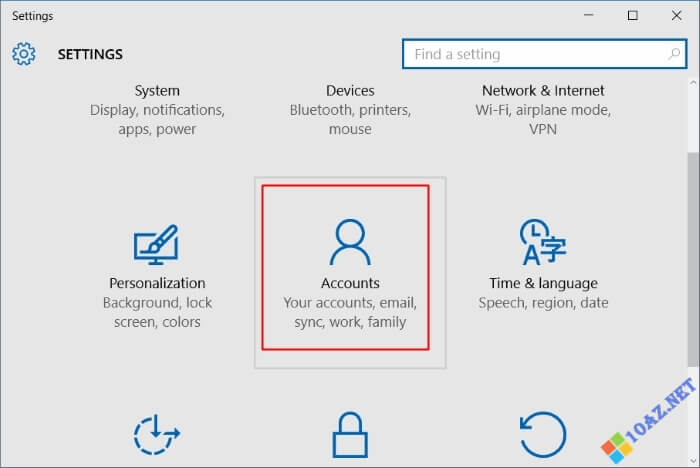
Bước 3: Nhấn chọn Family and other users rồi ấn chọn tài khoản user mà các bạn muốn xóa đi rồi nhấp vào Remove.
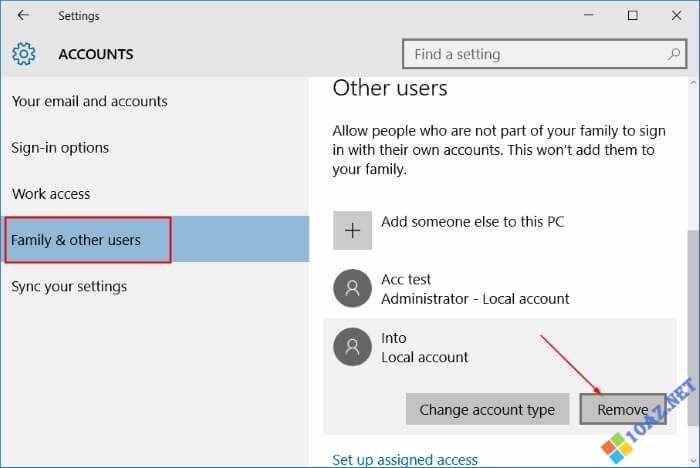
Bước 4: Lúc này trên màn hình Desktop sẽ hiển thị hộp thoại xác nhận. Các bạn chỉ cần nhấn chọn Delete account and data là có thể xóa tài khoản Administrator trong Win 10.
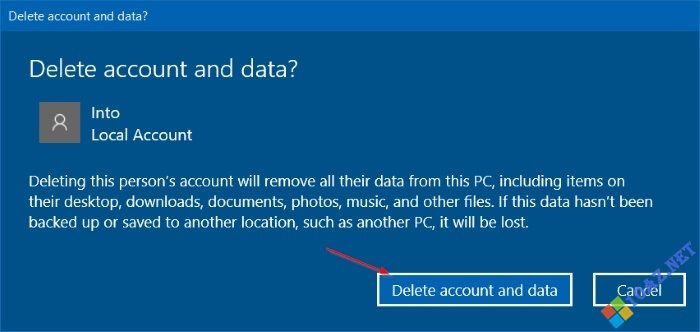
Xóa tài khoản Administrator trong Win 10 bằng Control Panel
Cách xóa user trong Win 10 bằng Control Panel khá đơn giản, các bạn chỉ cần làm theo hướng dẫn sau:
Bước 1: Mở Control Panel bằng cách điền từ khóa “Control Panel” vào khung Search Start Menu hoặc khung Search trên thanh Taskbar rồi ấn Enter.
Bước 2: Nhấn chọn User Accounts để tiến hành mở cửa sổ User Account lên.
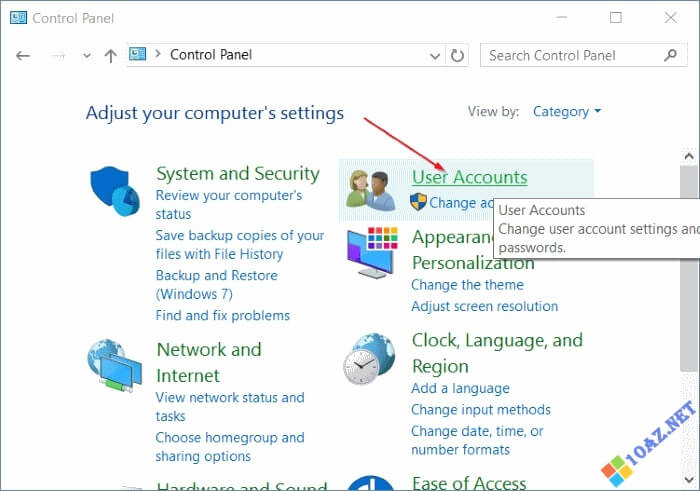
Bước 3: Tiếp tục chọn User Accounts khi giao diện tiếp theo hiện ra.
Bước 4: Nhấn chọn liên kết Manage another account để xem toàn bộ tài khoản user trên máy tính của bạn.
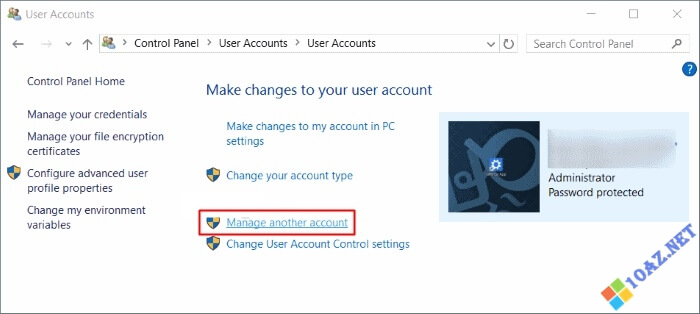
Bước 5: Ấn chọn tài khoản user mà các bạn muốn xóa.
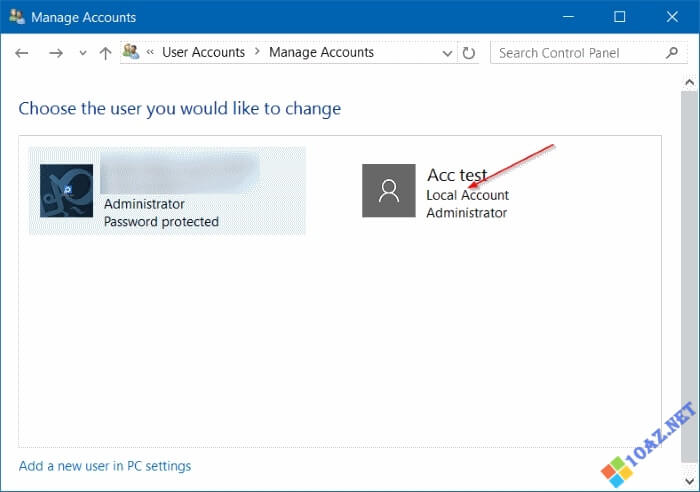
Bước 6: Lúc này, các bạn hãy nhấn chọn liên kết Delete the account.
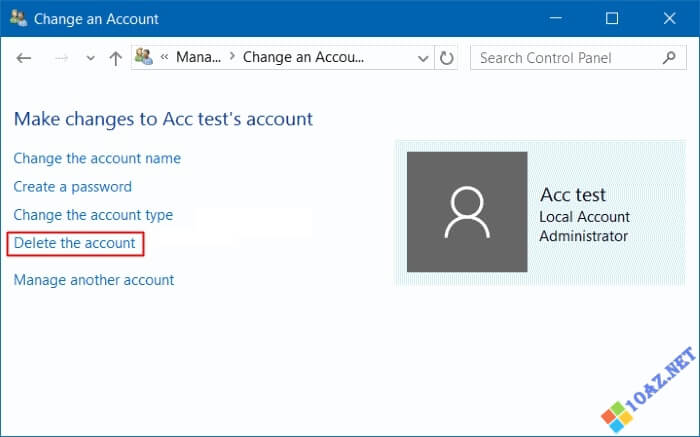
Bước 7: Trên màn hình sẽ xuất hiện dòng chữ thông báo “Do you want to keep user’s files?“.
Nếu như các bạn nhấn chọn Keep Files, Windows 10 sẽ lưu lại những ứng dụng trên màn hình desktop như: tài liệu, video, ảnh, nhạc vào 1 thư mục mới và đặt tên cho nó. Nếu như các bạn chọn Delete Files thì toàn bộ mọi thứ sẽ bị xóa hoàn toàn.
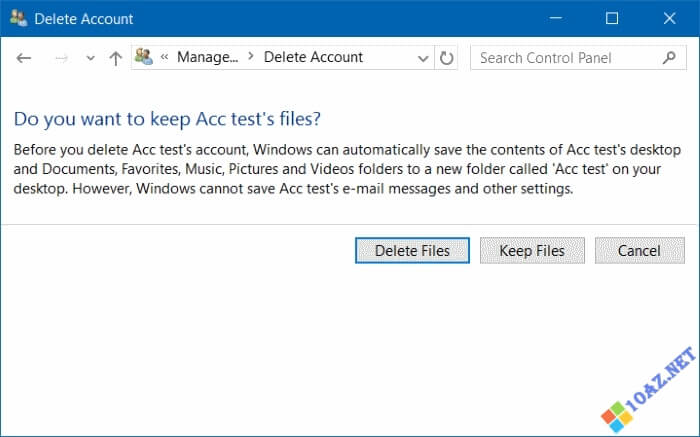
Bước 8: Sau khi nhấn chọn Keep Files để lưu các file này, các bạn hãy chọn Delete Account để xóa account trong Win 10 bạn đã chọn.
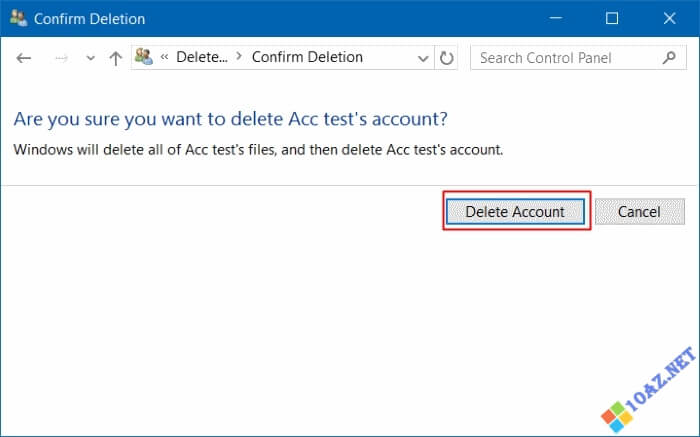
Cách xóa User Win 10 bằng Command Prompt
Cách xóa tài khoản Administrator trong Win 10 bằng Command Prompt được gói gọn trong 3 bước cơ bản như sau:
Bước 1: Mở Command Prompt dưới quyền quản trị Admin. Trước tiên các bạn hãy nhập lệnh cmd vào khung Search Start Menu hoặc thanh Taskbar. Tiếp theo nhấn chuột phải vào Command Prompt rồi Run as administrator.

Hoặc các bạn cũng có thể click chuột phải vào Start Menu và chọn Command Prompt (admin) để mở Command prompt dưới quyền Admin.
Nếu như các bạn đang sử dụng hệ điều hành Windows 10 với các phiên bản mới nhất thì hãy ấn nút Run as administrator. Nó sẽ hiện ngay sau khi các bạn tìm ra Command Prompt.
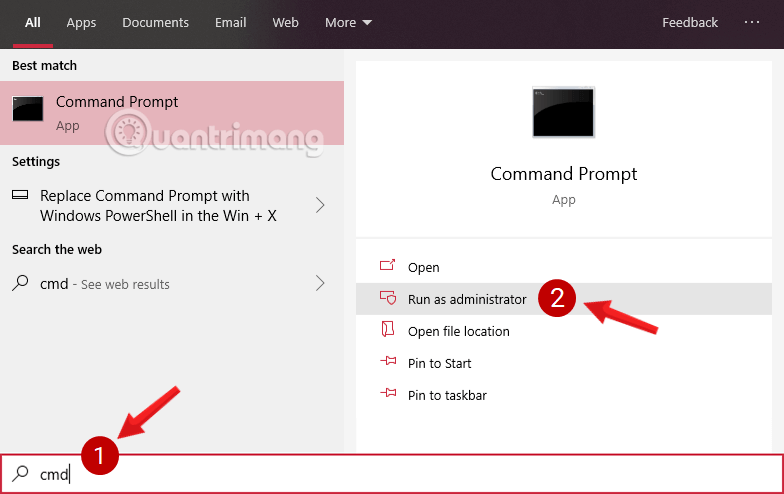
Sau đó nhấn chọn Yes nếu thấy màn hình xuất hiện thông báo User Account Control.
Bước 2: Tiến hành nhập lệnh dưới đây trên cửa sổ Command Prompt rồi ấn Enter để xem toàn bộ các tài khoản user trên máy tính của mình:
net users
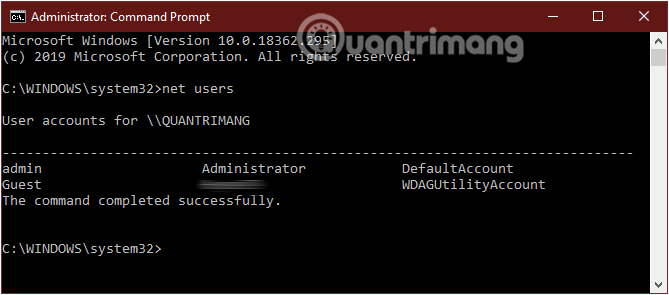
Bước 3: Tiếp theo, các bạn hãy nhập câu lệnh dưới đây để xóa user trong Win 10, rồi ấn Enter:
net user UserAccountName /delete
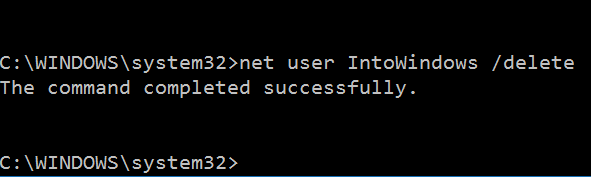
Lưu ý: Khi thực hiện câu lệnh trên, hãy thay UserName bằng tên tài khoản user mà các bạn muốn xóa ở bước 2.
Cách xóa Account trong Win 10 bằng Local Users and Groups
Cách xóa tài khoản trên Win 10 bằng Local Users and Groups được tiến hành theo 3 thao tác cơ bản sau:
- Bước 1: Mở cửa sổ Run bằng tổ hợp phím Windows + R.
- Bước 2: Nhập lệnh lusrmgr.msc vào hộp thoại Run và ấn phím Enter:
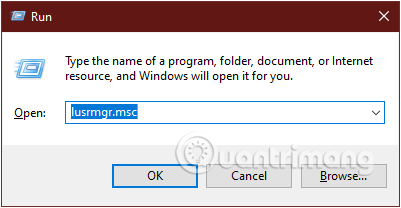
- Bước 3: Khi cửa sổ Local Users and Groups hiện ra hãy chọn thư mục User ở danh sách khung phía tay trái của bạn để mở thư mục User.
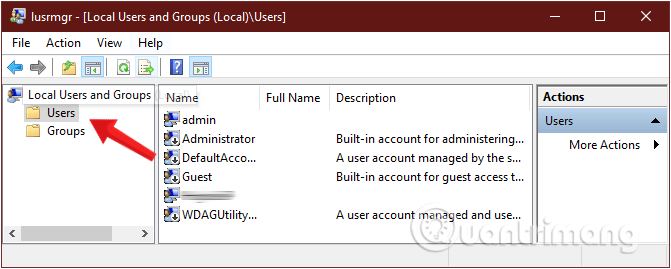
- Bước 4: Lúc này, các bạn hãy nhấn chọn tài khoản User mà mình muốn xóa tại danh sách khung ở giữa. Sau đó, nhấn chọn mục More Actions ở khung Actions ở bên phải rồi chọn Delete.
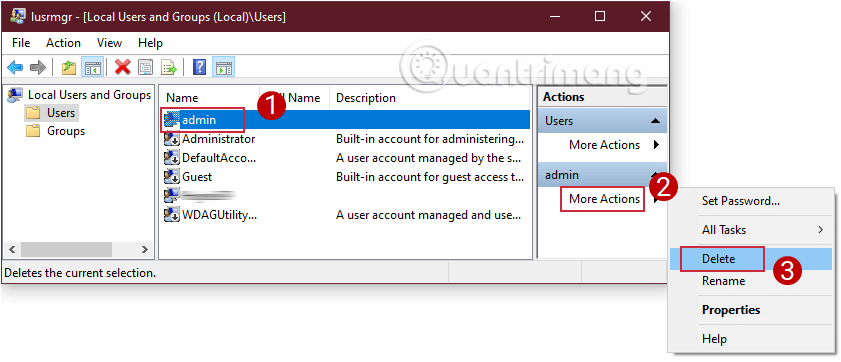
- Bước 5: Khi đó trên màn hình sẽ xuất hiện hộp thoại xác nhận, nếu các bạn đồng ý xóa tài khoản user bạn đã chọn thì hãy ấn Yes.
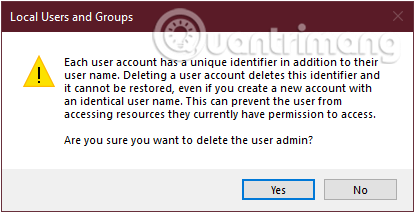
- Bước 6: Sau khi hoàn tất 5 bước trên, các bạn hãy đóng cửa sổ Local Users and Groups lại là xong.
Xóa tài khoản Administrator Win 10 bằng Netplwiz
Nếu như các bạn sử dụng Netplwiz để xóa tài khoản Administrator Win 10, hãy làm theo các bước sau:
- Bước 1: Nhập Netplwiz vào trong khung tìm kiếm trên Start Menu hoặc trên thanh Taskbar rồi ấn Enter.

- Bước 2: Nếu như trên màn hình xuất hiện thông báo UAC, các bạn hãy nhấn chọn Yes để xác nhận.
- Bước 3: Tiếp theo tại cửa sổ User Account, các bạn hãy đánh tích chọn ô Users must enter a user name and password to use this computer.

- Bước 4: Tiếp theo nhấn chọn tài khoản user mà bạn muốn xóa rồi ấn chọn Remove.
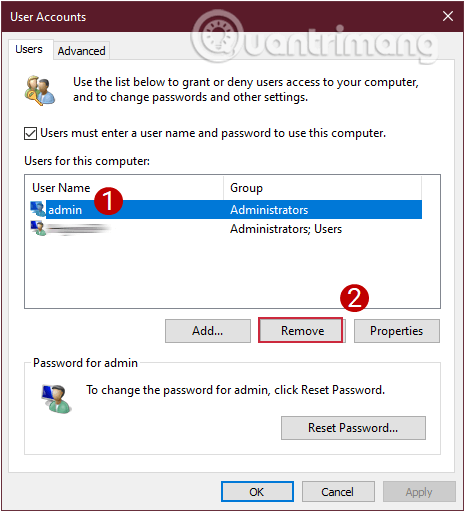
- Bước 5: Click chọn Yes để xác nhận xóa tài khoản trên Win 10.
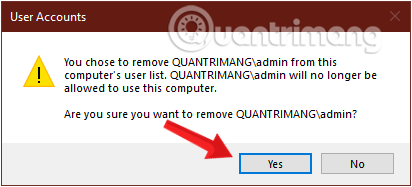
- Bước 6: Nếu như các bạn thiết lập Windows 10 tự động đăng nhập vào tài khoản User này trên Startup, hãy thiết lập lại tính năng này một lần nữa.
- Bước 7: Khi hoàn tất các thao tác trên, các bạn hãy đóng cửa sổ Netplwiz lại.
Xóa tài khoản đăng nhập Win 10 với System Properties
Cách xóa account trong Win 10 với System Properties qua 5 bước cơ bản rất dễ thực hiện, mời các bạn tham khảo:
- Bước 1: Mở cửa sổ Run bằng cách ấn tổ hợp phím Windows + R.
- Bước 2: Nhập lệnh SystemPropertiesAdvanced vào hộp thoại Run và ấn Enter.
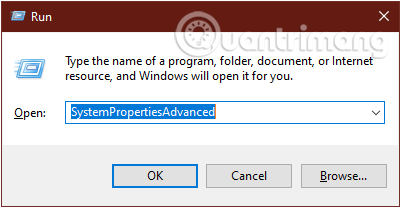
- Bước 3: Khi cửa sổ System Properties hiện ra, các bạn hãy ấn vào Settings trong phần User Profiles.
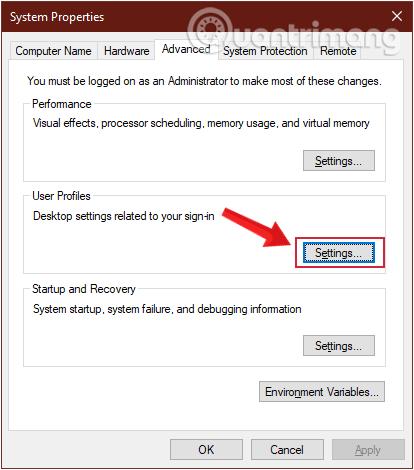
- Bước 4: Tại cửa sổ User Profiles mới, hãy chọn profile của người dùng mà các bạn muốn xóa rồi ấn Delete.
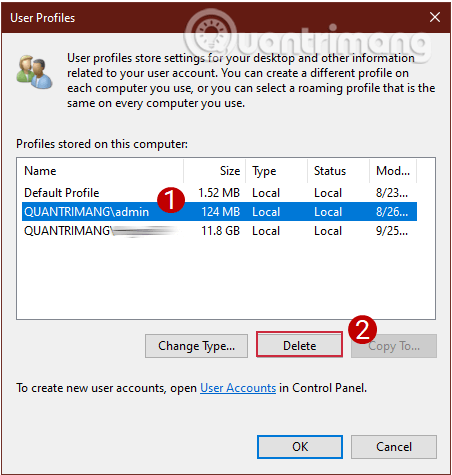
- Bước 5: Nhấn chọn Yes ở lời nhắc hiện lên để xác nhận việc xóa account Win 10.
Cách xóa tài khoản Administrator trong Win 10 hoàn toàn
Để xóa hoàn tài khoản Microsoft, các bạn cần thực hiện một quá trình gồm 3 bước cơ bản như sau:
Tạo một tài khoản cục bộ – Local Account trên máy tính Windows 10
Trước khi đưa ra quyết định xóa tài khoản Microsoft của bạn trên trang web, các bạn cần chắc chắn rằng mình đã xóa bỏ tài khoản Microsoft trên máy tính Win 10.
Để làm được điều này, các bạn phải đăng nhập trên một tài khoản user khác (ví dụ như account Local chẳng hạn). Nếu như chưa có tài khoản Local, các bạn có thể tạo một tài khoản Local mới như:
Bước 1: Nhấn vào biểu tượng Settting trên Start Menu hoặc ấn tổ hợp phím Windows + I để mở ứng dụng Settings.
Bước 2: Ở trên giao diện Settings, các bạn hãy ấn chọn Account (Your accounts, email, sync, work, family).
Ngoài ra, các bạn có thể nhập vào ô tìm kiếm từ khóa add user rồi ấn vào Add, edit, or remove other users.
Bước 3: Ấn chọn Family and other users rồi click chọn tài khoản user mà các bạn muốn xóa đi. Sau đó ấn chọn Add someone else to this PC.
Bước 4: Lúc này, hộp thoại Sign sẽ xuất hiện. Đồng thời Windows cũng sẽ hỏi về tài khoản Microsoft như: Windows, Office, Outlook.com, OneDrive, Skype hoặc Xbox.
Do chúng ta tạo tài khoản User mới nên các bạn hãy ấn vào phần I don’t have this person’s sign-in information và nhấp vào Next để tiếp tục.
Bước 5: Tiếp theo, bảng thông tin yêu cầu tạo tài khoản Microsoft mới sẽ hiện lên. Lưu ý ở mục này các bạn sẽ không điền gì mà chỉ ấn chọn Add a user without a Microsoft account, rồi bấm Next để tiếp tục.
Bước 6: Sau đó, giao diện điền thông tin sẽ hiện lên. Các bạn cần điền thông tin tài khoản mới, mật khẩu cần kèm theo các ký tự đặc biệt trong mật khẩu để tăng độ an toàn và tính bảo mật.
Ngoài ra, các bạn cũng có thể bổ sung thêm các câu hỏi bảo mật để khi quên pass cũng có thể sử dụng chúng để lấy lại. Sau đó ấn Next để tiếp tục.
Bước 7: Sau đó tài khoản mà các bạn vừa tạo sẽ xuất hiện trong phần Other User với mục Local Account.
Các bạn hãy đăng xuất tài khoản Microsoft mà mình muốn xóa rồi đăng nhập lại bằng tài khoản Local vừa tạo.
Vậy là các bạn đã hoàn thành rồi đó! Tuy nhiên Microsoft vẫn sẽ thông báo cho các bạn 60 ngày để suy nghĩ. Trong khoảng thời gian đó, các bạn có thể kích hoạt lại tài khoản của mình lại bất kỳ lúc nào khi trả đúng một số câu hỏi bảo mật. Sau 60 ngày, nếu các bạn không thay đổi thì tài khoản này sẽ hoàn toàn biến mất.
Chỉ với 6 cách cơ bản trên là các bạn có thể xóa tài khoản Administrator trong Win 10 tạm thời hoặc hoàn toàn. Trong quá trình thực hiện xóa account Win 10, các bạn nên chú ý tới những thông báo mà hệ thống cung cấp. Nếu như gặp bất cứ trục trặc nào khi xóa tài khoản User Win 10, các bạn có thể truy cập vào website Doithuongpro.com để giải quyết thắc mắc của mình!