Khi sử dụng máy tính để làm việc, chúng ta sẽ không thể tránh được tình trạng bộ nhớ máy tính đầy và cần phải xóa bớt file không sử dụng. Tuy nhiên, trong quá trình xóa dữ liệu trên USB hoặc ổ cứng sẽ có những file không thể xóa được bằng những thao tác thông thường. Dưới đây là 12 cách xóa file không xóa được Win 10 cực kỳ nhanh chóng mà bạn có thể tham khảo.
Mục Lục Bài Viết
- 1 Tắt ứng dụng trước khi thực hiện xóa file cứng đầu Win 10
- 2 Khởi động lại máy trước khi thực hiện xóa thư mục cứng đầu
- 3 Cách xóa Folder cứng đầu bằng CMD
- 4 Dùng Repairing Disk Errors trên Windows để sửa lỗi không xóa được file
- 5 Tắt file đó trên Task Manager trước khi xóa file cứng đầu trong win 7, 10
- 6 Cách xóa thư mục cứng đầu bằng Safe Mode
- 7 Cách xóa file không xóa được trong Win 10 là cài lại Win
- 8 Sử dụng phần mềm xóa file cứng đầu Unlocker
- 9 Tạo bản sao cho ổ cứng có chứa file, folder cứng đầu
- 10 Thử dùng các File quản lý khác khi không xóa được folder
- 11 Dùng Clean Boot để xóa file không thể xóa
- 12 Tạo User mới rồi xóa các file cứng đầu
Tắt ứng dụng trước khi thực hiện xóa file cứng đầu Win 10
Tắt ứng dụng trước khi thực hiện xóa file cứng đầu Win 10 là cách được nhiều người sử dụng. Đầu tiên, bạn hãy kiểm tra xem mình có đang sử dụng những file này hay không.
Ví dụ: Khi xóa file Word bạn bị lỗi và không xóa được như thế này.
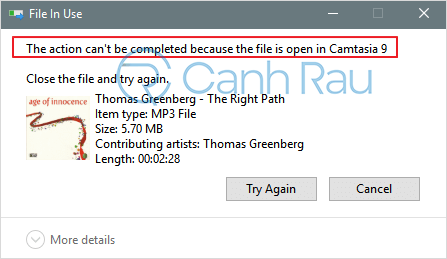
Lúc này, bạn hãy xem thanh Taskbar có đang mở file Word này không. Nếu có thì tắt nó đi và thực hiện xóa file lại từ đầu.
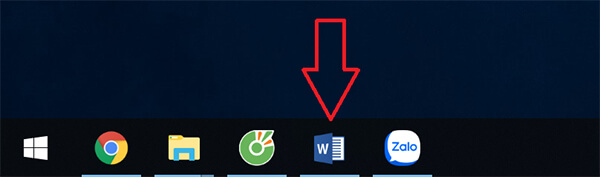
Khởi động lại máy trước khi thực hiện xóa thư mục cứng đầu
Cách xóa file không xóa được win 10 bằng việc khởi động lại máy luôn là lựa chọn hàng đầu của nhiều người khi không thể xóa được file cứng đầu. Bởi khi sử dụng máy tính, bạn đã vô tình khởi động những file chạy ẩn trên máy tính. Vì thế, khi khởi động lại máy, bạn chỉ cần vào ổ cứng và xóa theo những cách thông thường là được.
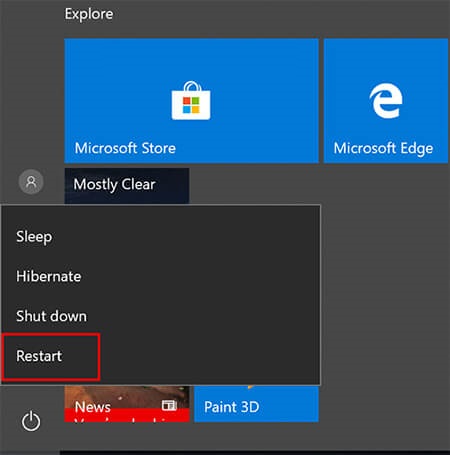
Cách xóa Folder cứng đầu bằng CMD
Cách xóa file cứng đầu bằng CMD rất đơn giản, bạn chỉ cần thực hiện theo các thao tác sau:
Bước 1: Đầu tiên, bạn nhấn tổ hợp phím Windows + R => nhập “cmd” trong hộp thoại Run => click OK.
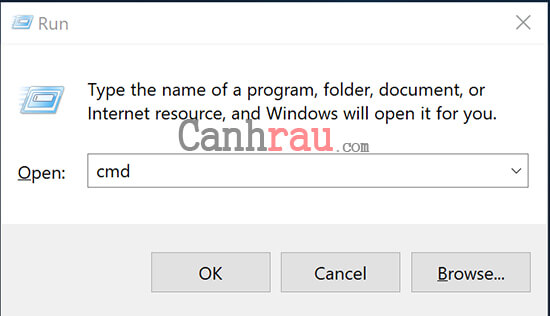
Bước 2: Trong giao diện của cmd, bạn điều hướng tới vị trí của file cứng đầu theo lệnh: cd:[vị_trí]
Ví dụ, bạn muốn điều hướng tới ổ C thì nhập: cd c:// và nhấn Enter.

Bước 3: Tiếp theo tại thư mục ổ đĩa C, nếu bạn muốn xóa thư mục cứng đầu Ddaymobile.
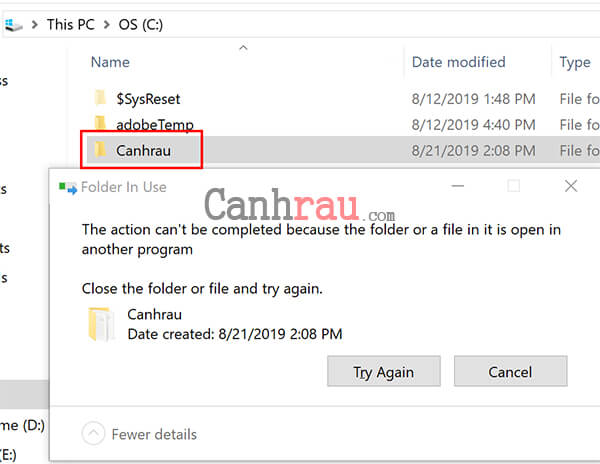
Bạn quay lại cmd nhập tiếp lệnh: del [tên_thư_mục] => ấn Enter.
Lúc này, hệ thống sẽ cần bạn xác nhận bằng phím bằng cách nhấn phím Y và Enter, hoặc phím N để từ chối xóa.
Bạn có thể theo dõi video ngắn dưới đây để hiểu rõ hơn về cách thực hiện:
Dùng Repairing Disk Errors trên Windows để sửa lỗi không xóa được file
Bước 1: Bạn nhấn tổ hợp phím Windows + E để mở File Explorer (This PC).
Bước 2: Click chuột phải vào ổ đĩa C ở mục Devices and drives và mở ra Menu tính năng => click Properties.
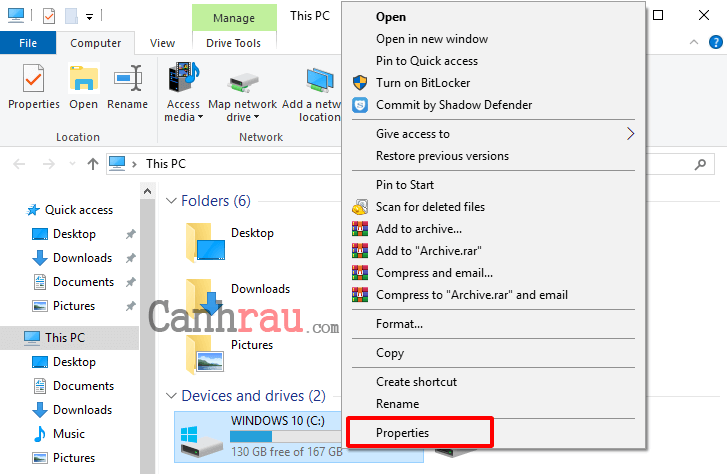
Bước 3: Trong cửa sổ Properties của ổ cứng, bạn hãy ấn vào thẻ Tools.
Bước 4: Tại mục Error checking => click vào nút Check.
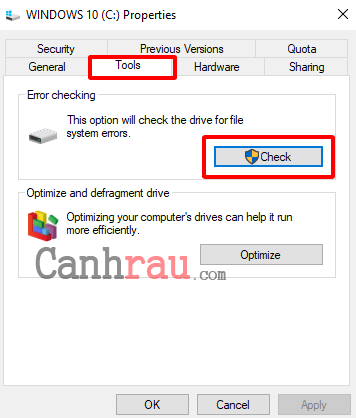
Bước 5: Bạn click vào Scan drive, chờ vài phút để hệ thống quét và sửa lỗi trên ổ cứng cho bạn. Tốc độ quét nhanh hay chậm vào dung lượng của ổ cứng và những lỗi phát sinh.
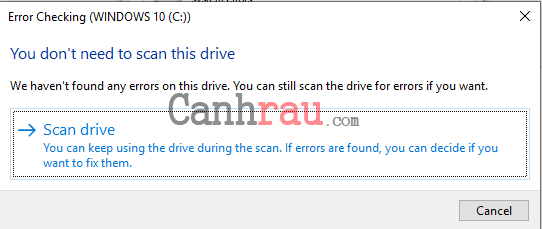
Bước 6: Cuối cùng, bạn quay lại và xóa file lẫn thư mục cứng đầu đó.
Tắt file đó trên Task Manager trước khi xóa file cứng đầu trong win 7, 10
Đa số những file cứng đầu win 7, win 10 không xóa được là vì nó đang chạy ngầm trong máy của bạn. Vậy nên, khi gỡ những folder đó trong Task Manager thì bạn sẽ có thể xóa file cứng đầu trong win 10.
Có 2 cách để mở Task Manager dưới đây:
- Nhấn tổ hợp phím Ctrl + Alt + Delete => chọn Task Manager.
- Click chuột phải vào thanh Taskbar => chọn Task Manager.
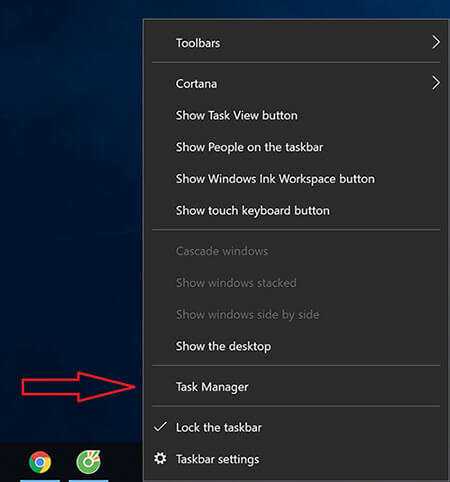
Trong cửa sổ Task Manager, bạn điều hướng tới mục Details (Process nếu bạn sử dụng Windows 7). Sau đó, bạn tìm và click vào ứng dụng muốn xóa => nhấn End Task => tìm lại file cứng đầu và xóa nó đi.
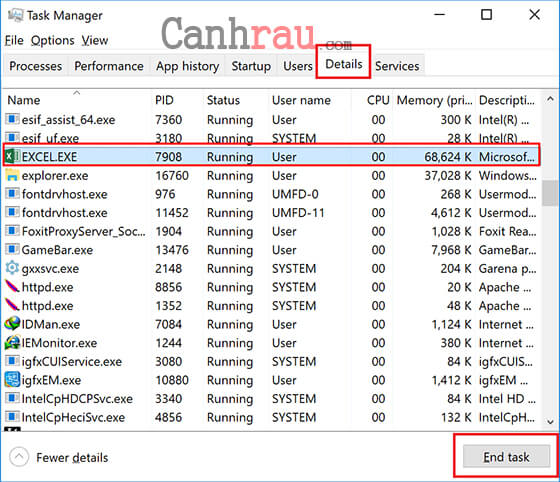
Cách xóa thư mục cứng đầu bằng Safe Mode
Nếu đã sử dụng những cách xóa file không xóa được win 10 trên nhưng vẫn không được, bạn có thể sử dụng tính năng Safe Mode của Windows 10, Window 7 để thực hiện xóa folder cứng đầu này.
Trong giao diện của Safe Mode, bạn điều hướng tới vị trí của các file cứng đầu và thực hiện xóa như bình thường là được.
Cách xóa file không xóa được trong Win 10 là cài lại Win
Cách tiếp theo mà Topgamehot muốn giới thiệu tới bạn đó là cài lại Win. Nếu như bạn quá chán nản vì nhiều file chạy ngầm mà bạn không thể xóa. Vậy thì hãy thực hiện cài lại Win và chọn phiên bản Win thấp hơn để không tốn tài nguyên của máy tính. Cách xóa những file cứng đầu này quá đơn giản rồi đúng không nào!
Sử dụng phần mềm xóa file cứng đầu Unlocker
Phần mềm Unlocker là một công cụ xóa file cứng đầu miễn phí mà bạn cũng có thể sử dụng. Ứng dụng này sẽ giúp bạn xóa hoàn toàn những file không thể xóa một cách đơn giản và nhanh chóng.
Bước 1: Bạn thực hiện tải phần mềm Unlocker về máy tại link: https://download.com.vn/download/unlocker-6005
Bước 2: Khi tải về hoàn tất, bạn khởi chạy ứng dụng như bình thường.
Bước 3: Tại phần mềm này, bạn điều hướng tới thư mục cứng đầu cần xóa và ấn OK.
Bước 4: Bạn ấn Delete => chọn OK là thực hiện xóa thành công.
Tạo bản sao cho ổ cứng có chứa file, folder cứng đầu
Khi tạo bản sao cho phân vùng ổ cứng chứa file bạn cần xóa, mọi thao tác thực hiện trên bản sao đều gây ảnh hưởng tới bản chính. Nói một cách đơn giản, bạn chỉ cần xóa file trên bản sao thì file trên ổ cứng gốc cũng sẽ bị xóa. Cách thực hiện như sau:
Bước 1: Bạn ấn tổ hợp phím Windows + R => nhấn “cmd” trong hộp thoại Run => ấn Enter.
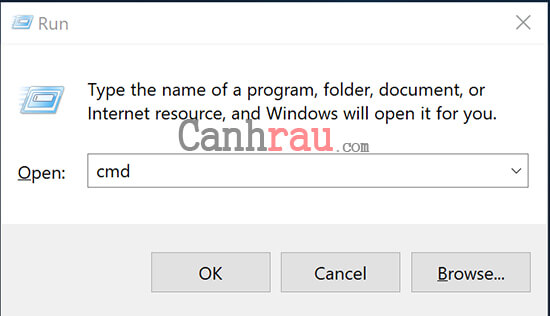
Bước 2: Bạn nhập lệnh: subst X: “C:” và nhấn Enter để tạo ổ cứng bản sao cho ổ đĩa C.
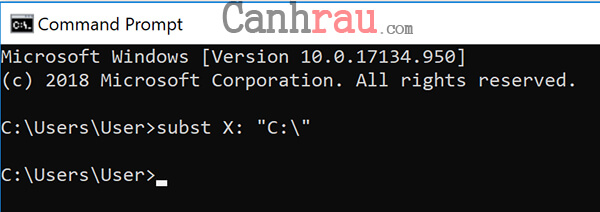
Bước 3: Bạn vào thư mục This PC (My Computer trên Windows 7) sẽ thấy một phân vùng bản sao X với mọi tập tin và thư mục giống hệt với phân vùng ổ cứng C.
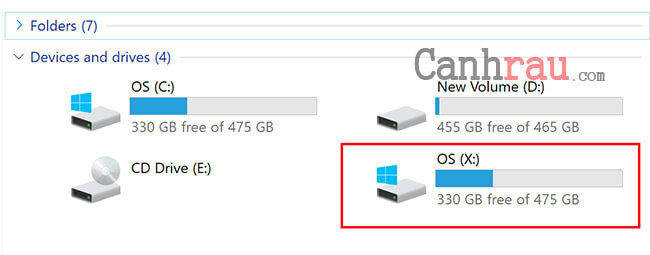
Bước 4: Bạn di chuyển tới vị trí có folder cứng đầu và xóa nó đi tại phân vùng X. Theo đó, phân vùng chính ổ C của bạn cũng bị xóa hoàn toàn.
Cuối cùng, bạn mở cmd và xóa phân vùng bản sao đó bằng lệnh: subst X: /d.
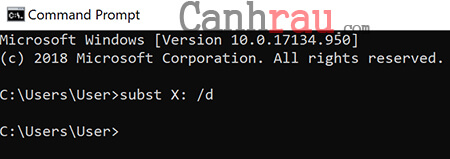
Thử dùng các File quản lý khác khi không xóa được folder
Với cách xóa các file cứng đầu này, đầu tiên bạn cần tải và cài đặt phần mềm XYPlorer tại link: https://www.xyplorer.com/#download
Bước 1: Bạn mở phần mềm XYPlorer ra => sử dụng phím Ctrl + Shift + Esc để mở Task Manager. Trong giao diện của Task Manager, bạn điều hướng tới mục Details => chọn End Task trong mục explorer.exe.
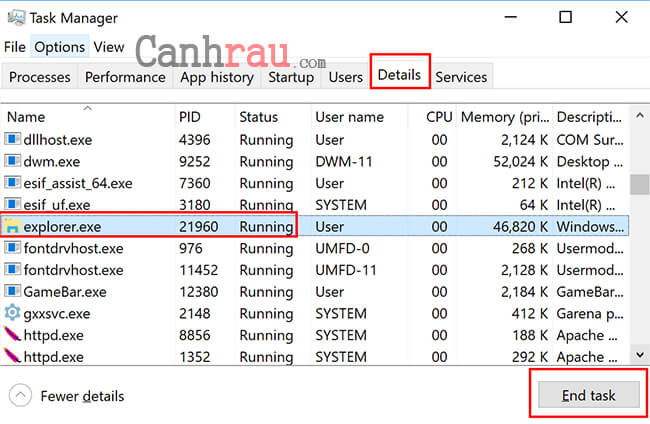
Bước 2: Bạn dùng ứng dụng XYPlorer để chọn ổ cứng hoặc USB để bắt đầu xóa thư mục cứng đầu là hoàn tất.
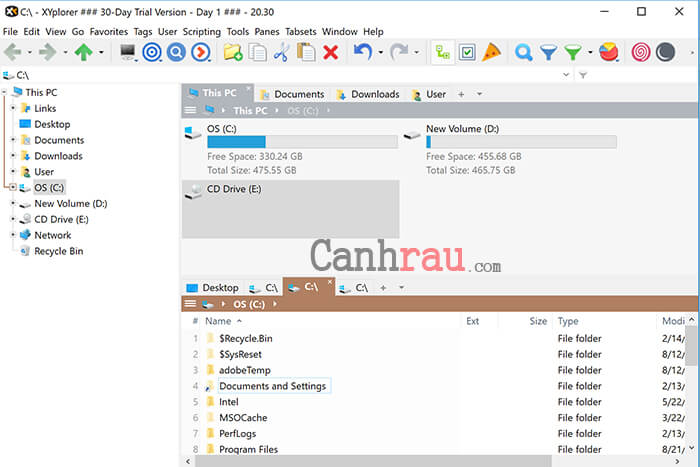
Dùng Clean Boot để xóa file không thể xóa
Dùng Clean Boot để xóa file cứng đầu cũng là sự lựa chọn không tồi nếu bạn đã áp dụng những cách trên mà vẫn không xóa được. Bạn hãy thực hiện theo các thao tác sau:
Bước 1: Bạn nhấn tổ hợp phím Windows + R => nhập “msconfig” vào hộp thoại Run => nhấn Enter.
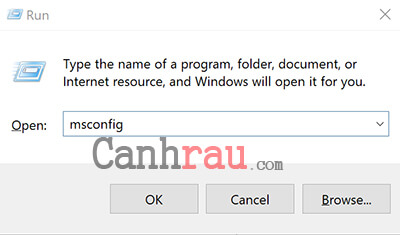
Bước 2: Trong thẻ General, bạn đánh dấu Selective startup và tắt đánh dấu Load startup items.
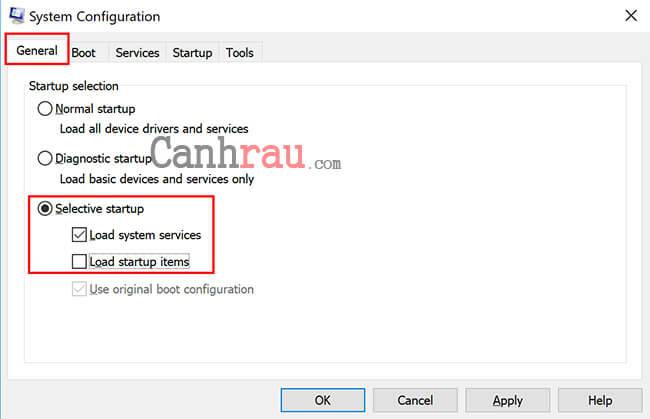
Bước 3: Bạn chuyển sang thẻ Service => đánh dấu mục Hide all Microsoft services => chọn Disable All => ấn OK => khởi động lại máy tính và thực hiện xóa những file không thể xóa.
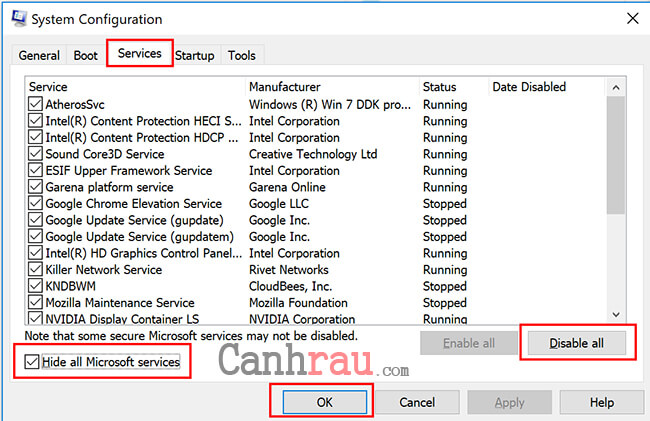
Tạo User mới rồi xóa các file cứng đầu
Bước 1: Bạn sử dụng phím Windows + I => trong cửa sổ Settings bạn chọn Account.
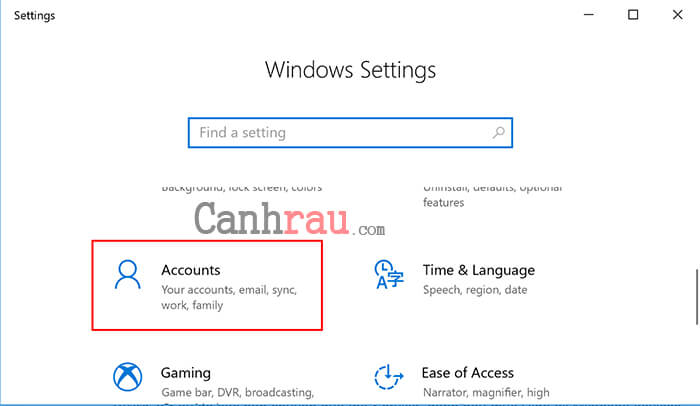
Bước 2: Bọn chọn mục Family & other people => chọn Add someone else to this PC tại phần cửa sổ bên phải.
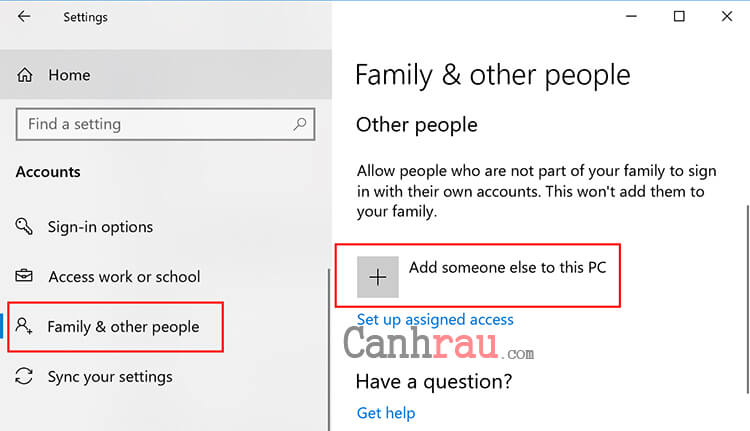
Bước 3: Ở cửa sổ đầu tiên, bạn click vào ô I don’t have this person’s sign-in information.
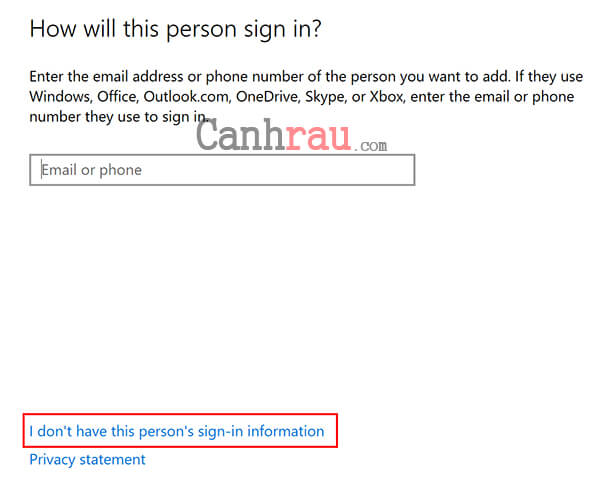
Bước 4: Bạn chọn Add a user without Microsoft account.
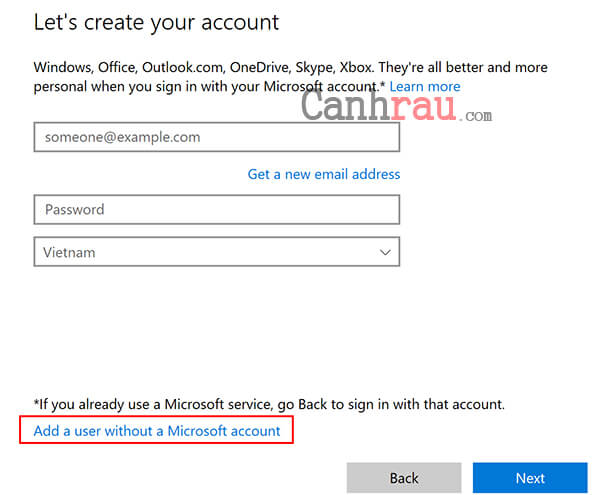
Bước 5: Bạn sẽ nhập Tên đăng nhập, mật khẩu cho tài khoản => ấn Next.
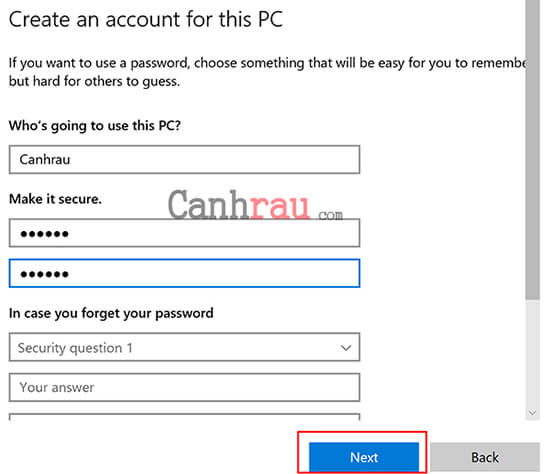
Bước 6: Lúc này, bạn sẽ thấy tài khoản mới của mình đã được tạo ra trong mục Family & Other. Khi khởi động lại máy, bạn có thể sử dụng tài khoản này và xóa file cứng đầu cho máy tính.
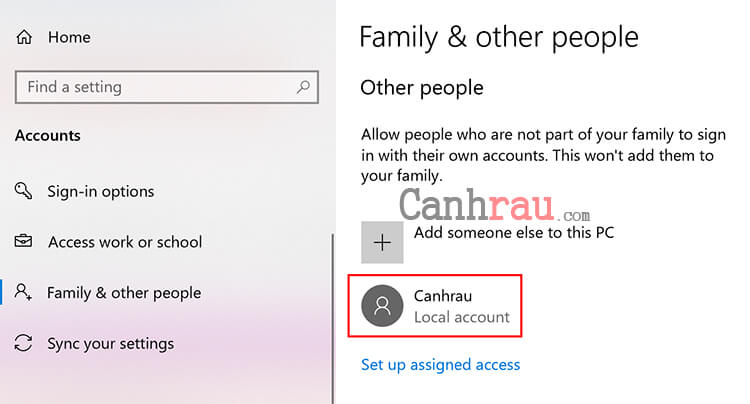
Như vậy, Doithuongpro đã bật mí cho bạn 12 cách xóa file không xóa được Win 10 hiệu quả nhất. Những cách thực hiện này vô cùng đơn giản và nhanh chóng đúng không nào? Hy vọng bài viết trên sẽ giúp ích nhiều cho bạn. Chúc bạn thành công!
Mã Code: 4385834

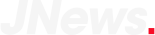

em xin garena cho em ak rong xanh được không ạ
.
Nẹdbdbj
Hay