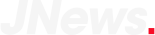Lỗi Realtek HD Audio Manager là một trong những phần mềm phổ biến và vô cùng hữu ích với người dùng PC Windows. Thông thường, công cụ này được cài đặt sẵn trên máy tính. Tuy nhiên có nhiều trường hợp lại không mở được Realtek HD Audio Manager. Vậy cách khắc phục tình trạng này như thế nào? Cùng theo dõi bài viết dưới đây của Doithuongpro nhé!
Mục Lục Bài Viết
Trong trường hợp không tìm thấy Realtek HD Audio Manager
Trước khi tìm hiểu cách sửa lỗi máy tính không có Realtek HD Audio Manager, bạn cần thực sự biết nó nằm ở đâu trên máy tính. Thư mục cài đặt mặc định cho Realtek: “C:Program FilesRealtekAudioHDA”. Tại đây, bạn sẽ tìm thấy một số lượng lớn các file có thể thực thi (.exe). Tuy nhiên, file thực sự quan trọng là RtkNGUI64. Nhấn đúp vào file này sẽ mở ra Realtek HD Audio Manager.
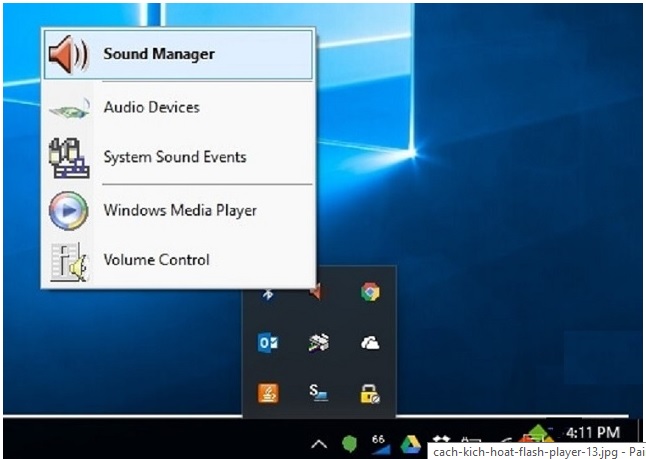
Bạn có thể thực hiện nhiều tùy chỉnh khác nhau ở đây để cài đặt âm thanh của mình. Chẳng hạn, bạn nhấn vào biểu tượng răng cưa => chọn Option và bật tính năng tiện dụng để tạo 2 thiết bị âm thanh riêng biệt. Đồng thời, nó rất hữu ích nếu bạn muốn sử dụng loa để nghe âm thanh game trong khi trò chuyện với ai đó trên headset.
Thêm một tùy chọn hữu ích khác là Display icon in notification area. Nó cho phép người dùng truy cập HD Audio Manager từ khu vực thông báo thay vì thư mục được ẩn kỹ đã được đề cập ở trên.
Ngoài ra, bạn nhấp vào biểu tượng răng cưa, sau đó chọn About để xem phần giới thiệu về phiên bản driver. Nếu bạn muốn cài đặt driver Realtek thủ công thì điều này sẽ vô cùng quan trọng.
Update Driver khi không mở được Realtek HD Audio Manager
Thông thường, bạn sẽ cần cập nhật driver âm thanh trước để khắc phục sự cố Realtek HD Audio Manager missing trong Windows 10. Nếu việc làm này không thành công thì bạn cần phải tải xuống và cài đặt code Realtek mới nhất từ trang web chính thức theo cách thủ công. Bạn thực hiện theo các bước sau:
Bước 1: Mở Device Manager
Đầu tiên, bạn click chuột phải vào menu Start => mở Device Manager.
Bước 2: Mở Sound, video and game controllers
Tiếp theo, bạn cuộn xuống và mở rộng menu Sound, video and game controllers => click chuột phải vào Realtek High Definition Audio => chọn Update driver
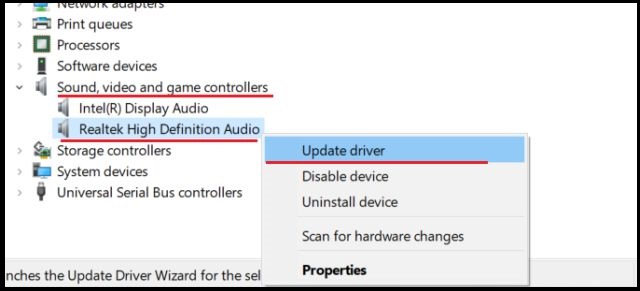
Bước 3: Nhấn Search automatically for drivers
Trên màn hình tiếp theo, bạn ấn vào Search automatically for drivers. Qúa trình này sẽ cần kết nối Internet. Do đó, bạn hãy đảm bảo kết nối máy tính với một hotspot hoặc WiFi.
Bước 4: Cập nhật Driver mới nhất và khởi động lại máy
Sau khi tìm và cài đặt driver Realtek mới nhất, bạn có thể được yêu cầu khởi động lại PC Windows 10. Tiếp đến, kiểm tra xem Realtek HD Audio Manager có sẵn trong khay hệ thống hoặc bên trong Control Panel không. Nếu không có thì hãy chuyển sang bước thứ 5.
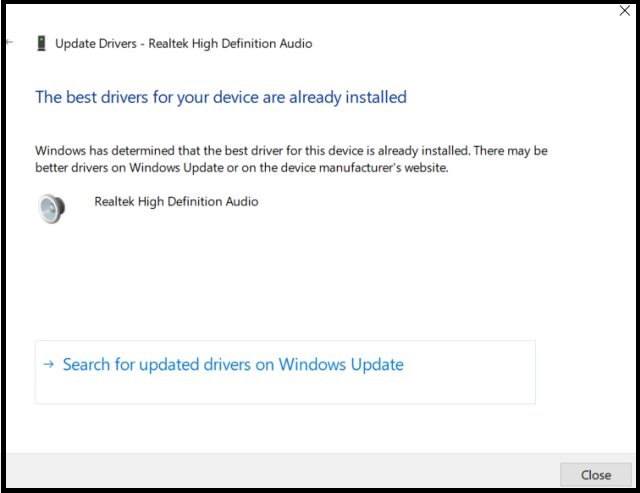
Bước 5: Cài đặt lại Realtek 1 lần nữa
Ở bước này, bạn sẽ cài đặt lại driver Realtek một lần nữa nhưng theo cách thủ công => chọn Update driver => ấn Browse my computer for drivers.
Bước 6: Chọn Let me pick from a list of available drivers on
Bạn nhấp vào Let me pick from a list of available drivers on my computer. Tại đây, bạn chọn Realtek High Definition Audio => nhấp vào Next. Sau khi cài đặt, bạn hãy khởi động lại máy tính. Lần này, Realtek HD Audio Manager sẽ không biến mất trong khay hệ thống nữa.
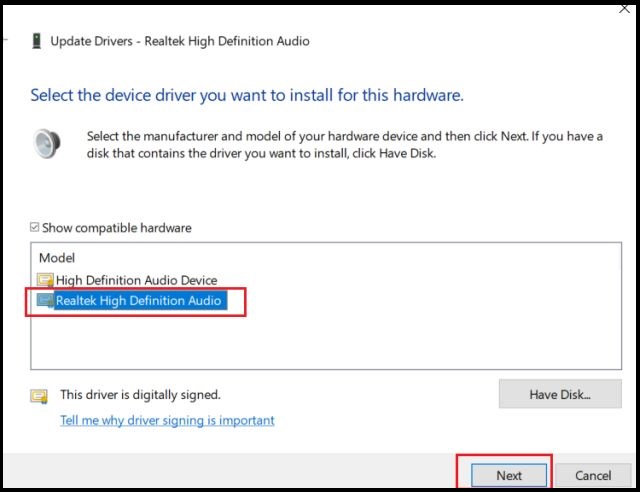
Cài lại Realtek HD Audio Manager
Nếu phương pháp trên không mở được Realtek HD Audio Manager, bạn hãy làm theo các bước dưới đây. Bạn sẽ tải xuống phiên bản mới nhất của Realtek HD Audio Manager trực tiếp từ website chính thức của Realtek. Sau đó cài đặt nó.
Bước 1: Tải và cài Realtek HD Audio Manager
Trước tiên, bạn mở trang web Realtek và tải xuống phiên bản 32-bit hoặc 64-bit của Realtek HD Audio Manager. Để xác định phiên bản Windows, bạn hãy click chuột phải vào My Computer => chọn System Type.
- Link tải: https://bom.to/YaXESvb
Bước 2: Di chuyển đến File đã được cài
Tiếp đến, bạn cài đặt chương trình trên PC Win 10 và khởi động lại máy tính. Sau đó, bạn mở ổ C và di chuyển đến Program Files => chọn Realtek => chọn Audio => ấn HDA
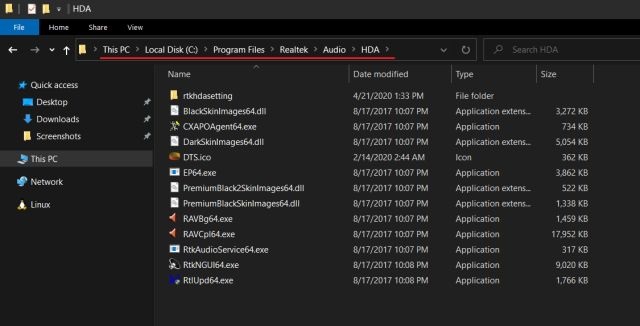
Bước 3: Nhấp đúp vào vào RtkNGUI64.exe
Tại đây, bạn sẽ tìm thấy một loạt các file liên quan đến Realtek. Click đúp vào RtkNGUI64.exe. Lúc này, Realtek HD Audio Manager sẽ quay lại trên Windows 10. Chú ý, trên một số laptop, nó có thể hiển thị là DTS hoặc Dolby.
Bước 4: Nhấn RtkAudioService64.exe hoặc RAVCpl64.exe để mở
Đó là một cách giúp bạn giải quyết vấn đề không mở được Realtek HD Audio Manager win 10 theo cách thủ công. Nếu bạn muốn làm nó xuất hiện trong khay hệ thống thì hãy chạy RvkAudioService64.exe và RAVCpl64.exe.
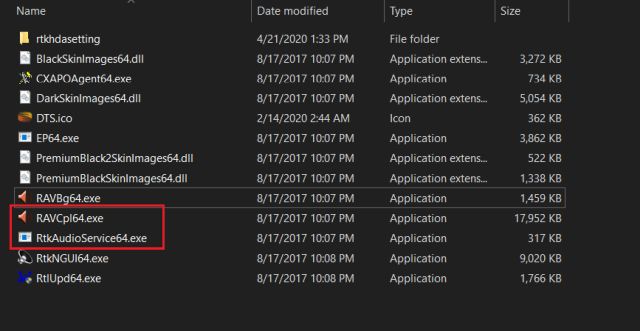
Bước 5: Nếu vẫn không hiện Realtek HD Audio Manager trên hệ thống
Nếu Realtek HD Audio Manager vẫn không xuất hiện trong khay hệ thống, bạn hãy click chuột phải vào RtkNGUI64.exe => chọn ô Send to => chọn Desktop (create shortcut). Như vậy bạn đã có thể truy cập Realtek HD Audio Manager trực tiếp từ desktop bất cứ lúc nào.

Như vậy, bài viết trên, doithuongpro.com đã hướng dẫn bạn cách sửa lỗi không mở được Realtek HD Audio Manager vô cùng đơn giản. Hy vọng những thông tin này sẽ giúp ích nhiều cho bạn. Bạn đừng quên truy cập website Doithuongpro.com mỗi ngày để đón đọc thêm những tin tức công nghệ mới nhất nhé!